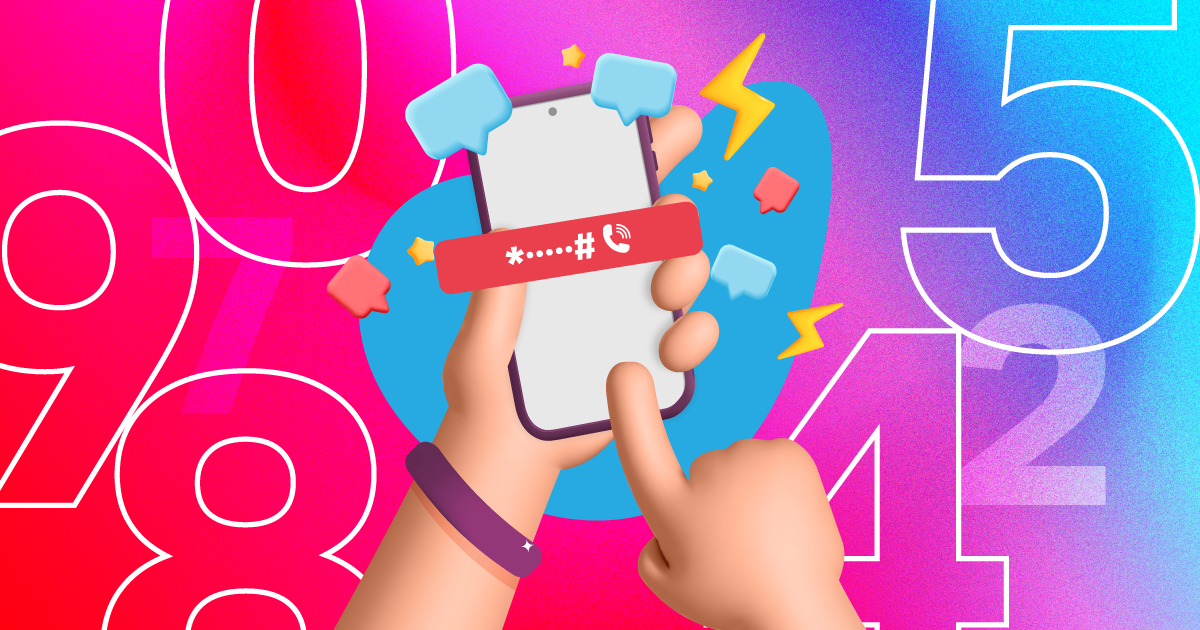ฟรี! ทางลัดง่าย ๆ ทำได้เองทุกเวลา ให�้คุณเช็กข้อมูลการใช้บริการในปัจจุบัน บริการต่าง ๆ ของระบบเติมเงิ...


ชีวิตที่ดีกว่ากับทรู
คำถามพบบ่อย วิธีแก้ปัญหา
เพื่อลูกค้าทรูและดีแทค
คำถามที่พบบ่อย
รวมคำถามและข้อสงสัย ฮาวทู ขั้นตอนง่ายๆ ให้ชีวิตคุณสะดวกขึ้น
ขั้นตอน วิธี เกี่ยวกับรายละเอียดบิลทรู
รวมข้อสงสัย หรือ คำถามพบบ่อย เกี่ยวกับบิลกลุ่มทรู รายละเอียดบิลรูปแบบต่างๆ ช่องทางการจ่ายบิล
ขั้นตอน วิธี เกี่ยวกับโทรศัพท์มือถือ การตั้งค่า สัญญาณเน็ตเวิร์กของทรู
รวมข้อสงสัย วิธีแก้ปัญหา หรือ คำถามพบบ่อย เกี่ยวกับโทรศัพท์มือถือ การตั้งค่า สัญญาณทรู เน็ตเวิร์กทรู ทั้งแบบเติมเงิน และ รายเดือน
ขั้นตอน วิธี เกี่ยวกับเน็ตบ้านทรูออนไลน์
รวมข้อสงสัย วิธีแก้ปัญหา หรือคำถามพบบ่อยเ เกี่ยวกับเน็ตบ้าน การใช้งานเราเตอร์ ไฟเบอร์ วิธีติดตามช่าง
ขั้นตอน วิธี เกี่ยวกับทรูวิชั่นส์
รวมข้อสงสัย วิธีแก้ปัญหา หรือคำถามพบบ่อยเ เกี่ยวกับการใช้งาน หรือ สมัครแพ็กเกจ ทรูวิชั่นส์ นาว
ขั้นตอน วิธี เกี่ยวกับแอปทรู และ อื่นๆ
รวมข้อสงสัย วิธีแก้ปัญหา หรือคำถามพบบ่อยเ เกี่ยวกับการใช้งาน เช็กยอด ดูแพ็กเกจและข้อมูลการใช้งาน ผ่านแอปทรู
คำถามพบบ่อย
รวมคำถามและข้อสงสัย ฮาวทู ขั้นตอนง่ายๆ ให้ชีวิตคุณสะดวกขึ้น
ลูกค้าทรูแบบรายเดือน ไม่ว่าจะเป็นมือถือ True 5G, เน็ตบ้าน TrueOnline, ความบันเทิง TrueVisions หรือกล...
ลองนึกภาพว่าคุณกำลังยืนอยู่กลางเมืองโตเกียว ปารีส หรือโซล พร้อมมือถือในมือ แต่ไม่มีสัญญาณอินเทอร์เน็...
หน้าหนาวปลายปี เป็นช่วงเวลาที่หลายคนรอคอย เพราะอากาศเย็นสบาย บรรยากาศโรแมนติก ละเป็นช่วงที่หลายประเท...
ใครที่กำลังวางแผนเที่ยวต่างประเทศแบบ “ข้ามประเทศหลายจุดในทริปเดียว” อาจมีคำถามคาใจว่า… “ต้องซื้อแพ็ก...
ในยุคที่ทุกอย่างขับเคลื่อนด้วยอินเทอร์เน็ต การเดินทางไปต่างประเทศโดยไม่มีเน็ตติดตัว ก็เหมือนออกเดินท...
ลูกค้าทรูแบบรายเดือน ไม่ว่าจะเป็นมือถือ True 5G, เน็ตบ้าน TrueOnline, ความบันเทิง TrueVisions หรือกล...
ซื้อแพ็กเกจเสริมผ่าน แอปทรู ซื้อสินค้าร่วมรายการผ่าน ทรูสโตร์
ซื้อแพ็กเกจเสริมผ่าน แอปทรู ซื้อสินค้าร่วมรายการผ่าน ทรูสโตร์
ตามที่มีการเผยแพร่ข้อมูลผ่านสื่อสังคมออนไลน์เกี่ยวกับหมายเลข USSD *777*419#, *777*419*XXX# ซึ่งอ้างว...
แค่จ่ายบิล ซื้อแพ็กเกจเสริม ผ่านแอปทรู (True App) ก็มีสิทธิ์ลุ้นรางวัลรายสัปดาห์ และลุ้นรางวัลใหญ่รถ...
ลูกค้าทรู ดีแทค ที่ต้องการเปลี่ยนชื่อเจ้าของเบอร์ ผู้จดทะเบียนซิมเติมเงิน สามารถทำเองได้ง่ายๆ ผ่านแอ...