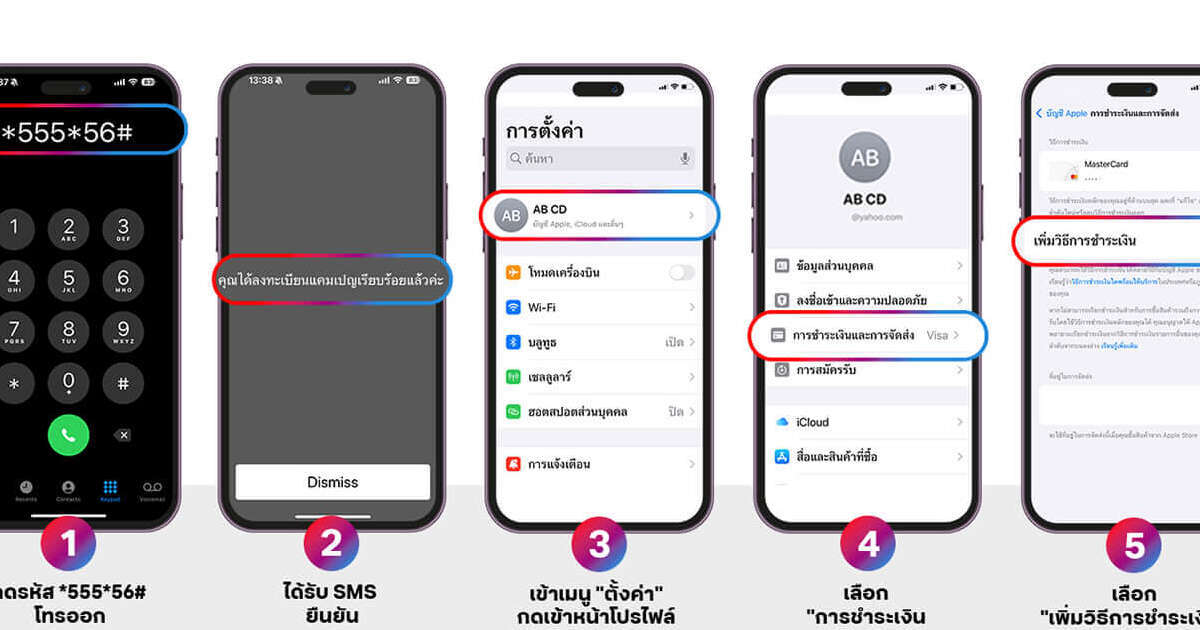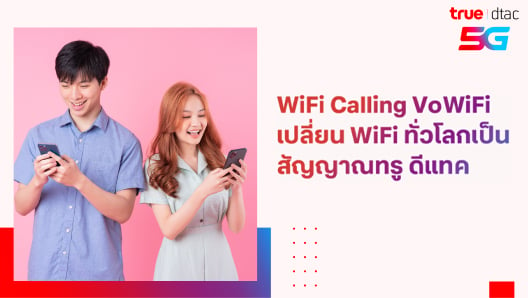สมัครแอปกีฬาฟุตบอลหรือกีฬาอื่นๆ ตั้งแต่ 299บ. ขึ้นไปต่อรายการ และชำระด้วยเบอร์ทรู ดีแทค บน Google Pl...


ชีวิตที่ดีกว่ากับทรู
คำถามพบบ่อย วิธีแก้ปัญหา
เพื่อลูกค้าทรูและดีแทค
คำถามที่พบบ่อย
รวมคำถามและข้อสงสัย ฮาวทู ขั้นตอนง่ายๆ ให้ชีวิตคุณสะดวกขึ้น
ขั้นตอน วิธี เกี่ยวกับรายละเอียดบิลทรู
รวมข้อสงสัย หรือ คำถามพบบ่อย เกี่ยวกับบิลกลุ่มทรู รายละเอียดบิลรูปแบบต่างๆ ช่องทางการจ่ายบิล
ขั้นตอน วิธี เกี่ยวกับโทรศัพท์มือถือ การตั้งค่า สัญญาณเน็ตเวิร์กของทรู
รวมข้อสงสัย วิธีแก้ปัญหา หรือ คำถามพบบ่อย เกี่ยวกับโทรศัพท์มือถือ การตั้งค่า สัญญาณทรู เน็ตเวิร์กทรู ทั้งแบบเติมเงิน และ รายเดือน
ขั้นตอน วิธี เกี่ยวกับเน็ตบ้านทรูออนไลน์
รวมข้อสงสัย วิธีแก้ปัญหา หรือคำถามพบบ่อยเ เกี่ยวกับเน็ตบ้าน การใช้งานเราเตอร์ ไฟเบอร์ วิธีติดตามช่าง
ขั้นตอน วิธี เกี่ยวกับทรูวิชั่นส์
รวมข้อสงสัย วิธีแก้ปัญหา หรือคำถามพบบ่อยเ เกี่ยวกับการใช้งาน หรือ สมัครแพ็กเกจ ทรูวิชั่นส์ นาว
ขั้นตอน วิธี เกี่ยวกับแอปทรู และ อื่นๆ
รวมข้อสงสัย วิธีแก้ปัญหา หรือคำถามพบบ่อยเ เกี่ยวกับการใช้งาน เช็กยอด ดูแพ็กเกจและข้อมูลการใช้งาน ผ่านแอปทรู
คำถามพบบ่อย
รวมคำถามและข้อสงสัย ฮาวทู ขั้นตอนง่ายๆ ให้ชีวิตคุณสะดวกขึ้น
ลูกค้าสามารถทำเรื่องเปลี่ยนหรือคืนสินค้าได้ตามเงื่อนไขของบริษัท
ลูกค้าทรู หมดกังวลเรื่องลืมจ่ายบิล แค่สมัครชำระค่าบริการ โดยหักบัญชีอัตโนมัติ ผ่านแอปธนาคารไทยพาณิชย...
เช็คบิลรายเดือน True app ลูกค้าทรู ท�ี่ต้องการดูบิลทรูรายเดือนของแต่ละเดือน (True e-Bill) สามารถเปิดด...
คะแนนทรูพอยท์ สิทธิพิเศษ orลูกค้าทรู ส�ามารถเช็กคะแนนทรูพอยท์ หรือแลกสิทธิพิเศษอื่นๆ ได้ง่ายๆ ด้วยตัว...
ตรวจสอบสัญญาณอินเทอร์เน็ตบ้าน มีปัญหาของเน็ตบ้าน หากเน็ต WiFi ที่บ้านมีปัญหา ไม่ต้องไปช็อป หรือ โทรถ...
สำหรับลูกค้าระบบเติมเงินที่ใช้บริการ VoWiFi *กสทช ขอให้ยืนยันตัวตนเพื่อขอใช้บริการ* กรุณานำซิมการ์ดแ...
ลูกค้าทรูวิชั่นส์ ที่ต้องการยกระดับความมันส์จากจอมือถือสู่จอทีวี อยากดูหนังต่อจอกับสมาร์ททีวีที่บ้าน...
ลูกค้าทรูวิชั่นส์ หากพบปัญหาหน้าจอขึ้น Error เช่น EC03, EC06, EC10, EC12, EC17, EC21, PE005, PE006, ...
ลูกค้าทรูวิชั่นส์ หากต้องการซื้อแพ็กเกจเสริม หรือตรวจสอบวันหมดอายุของทั้งแพ็กเกจหลัก และ แพ็กเกจเสริ...
ลูกค้าทรูวิชั่นส์ สามารถดูวิธีการชำระเงิน การจ่ายค่าบริการ ขั้นตอนและเงื่อนไขการยกเลิกหักค่าบริการอั...
ลูกค้าทรูวิชั่นส์ หากต้องการสมัครสร้างบัญชีใหม่ หรือ มีบัญชีทรูไอดี (TrueID) อยู่แล้ว สามารถดูขั้นตอ...